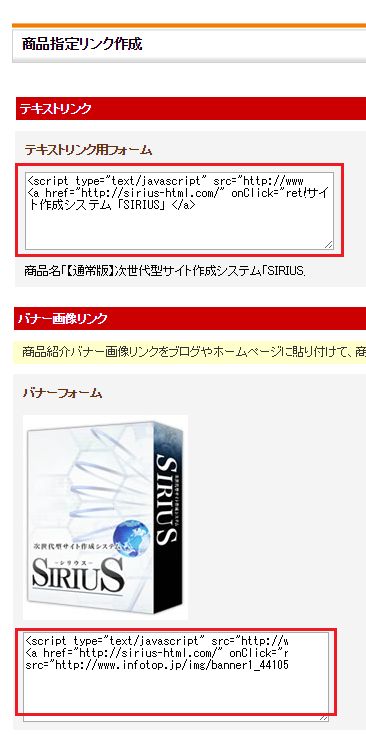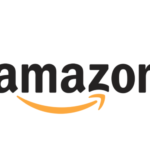これまでもっとも稼いでいると言っても過言ではない大好評のテン
SIRIUSで、アフィリエイトサイトを作成する仕方
シリウス(SIRIUS)とは
アフィリエイトや SEO に最適化された、サイト作成システムになります。
初心者でも、ブログのように簡単に「アフィリエイトサイト」
SEO に強いとされる、デザイン性の高いサイトを作ることができます。
今回の記事では、この「シリウス」の詳細な特徴や、「
目次
- シリウスの特徴(価格や機能など)と購入特典
- SIRIUS を導入する前の事前準備と、購入手順について
- アフィリエイトサイト(ホームページ)を作成する手順
- SEO的な観点で評価(レビュー)してみた
今回は、シリウスの特徴や購入特典について紹介していきます。
まず、
数多くのサイト運営者は、シリウスのテンプレートを使って、
金持ちブロガーと貧乏ブロガーの違い
あなたは、気づいたことがありますか?短期間で稼いだブロガーといつまでたっても稼げないブロガーの違
実は、
このテンプレートの存在を知っているか、いないかで、
誰も教えてくれない、記事が魅力的に見えるテンプレートの存在
もしも、今日あなたがこの時点で、
ではまず、価格や機能などの「特徴」を、
- 販売価格販売価格は、通常版:18,800円、上位版:24,
800円となります。通常版と上位版の違いは、以下の「5機能」 が上位版のみあります。 ・予約投稿機能
・被リンク自動獲得機能
・SBM自動登録機能
・リンク集自動登録機能
・iPhoneサイト同時生成機能※個人的には、スマホ対応サイト対応ははずせないので、
上位版を推奨しています。 - SEO に強い、独自のテンプレートを使用テンプレートとは、
Webページのデザイン的なデフォルト構成のことです。シリウスのテンプレートは、SEO 的に最適化されていて、デザイン的にも、 プロのデザイナーがこだわったモノとなっています。また、テンプレートの編集機能もついているので、 自由にカスタマイズすることも可能です。 - PC・スマホ・ガラケー、それぞれのサイトを同時生成可※スマホについては、上位版のみ
- シリウス上で、複数のサイトを一括で管理することができる
- 他ブログシステム(無料ブログやMovableType、
WordPress)の記事を一括でインポートできる( 逆からのエクスポートも可) - 記事の作成・編集において、プレビュー上(
実際に公開表示されたときの形態)で、編集ができる:「 デザインモード」
シリウスでは、まだまだ多数の機能が搭載されているので、
では次に、シリウスを購入したときの「特典内容」になります
- プロデザイナー作成のヘッダー画像(500枚以上)
- SEO対策済みで、デザイン的にもこだわり抜かれたテンプレート
- サポートフォーラムあり : SIRIUSユーザー同士 and シリウス・スタッフによるサポート
これらが、シリウスを購入したら、
SIRIUSを導入する前の事前準備と、
まず、シリウスを導入するには、
- 【シリウスの動作環境】まず前提として、シリウスは、Windows OS 上で機能するツールです。また、
動作させるのに下記2つのソフトウェアをインストールしておく必 要があります。 ・.Net Framework(4.0 以上のバージョン)
・ MS CHARTどちらも、Mマイクロソフトが無償で提供しているソフトで、以下からダウンロードできます。
.Net Framework4.0 : MS .NET Framework 4 (ダウンロードページ)
MS CHART : Microsoft Chart (ダウンロードページ)
※Windows 8・7、及び Windows VISTA をご利用の場合は、
デフォルトの状態でシリウスが使える環境です。
【サーバーとドメインの準備】こちらは、シリウスに限りませんが、
簡単にいうと、「サーバー」は、
「ドメイン」は、サイトの住所となるモノです。
どちらも準備するには、費用が掛かりますが、
レンタルサーバーを用意する。
サーバーは、個人であれば「レンタル」が一般的で、月額「500円」程度が平均的です。
たとえばロリポップの場合、最も安いプランなら、月々99円程度でレンタルできますが、
データベースを1つ使えるプランになると、月々220円くらいまでになっています。
ドメインは、年間に「1,000円」前後で取得可能です(
このように、費用的にはたいして大きくはないんですね。
これら2点を、まずは確認しておいてください。
シリウスの購入手順
事前準備が整ったら、いよいよシリウスの導入です。
まずは、商品を購入しましょう。
下記の URL にアクセスしてください。
すると、下図のようなページが開くので、
※あくまでも上位版を推奨します。

すると下図のように、購入画面が開くので、
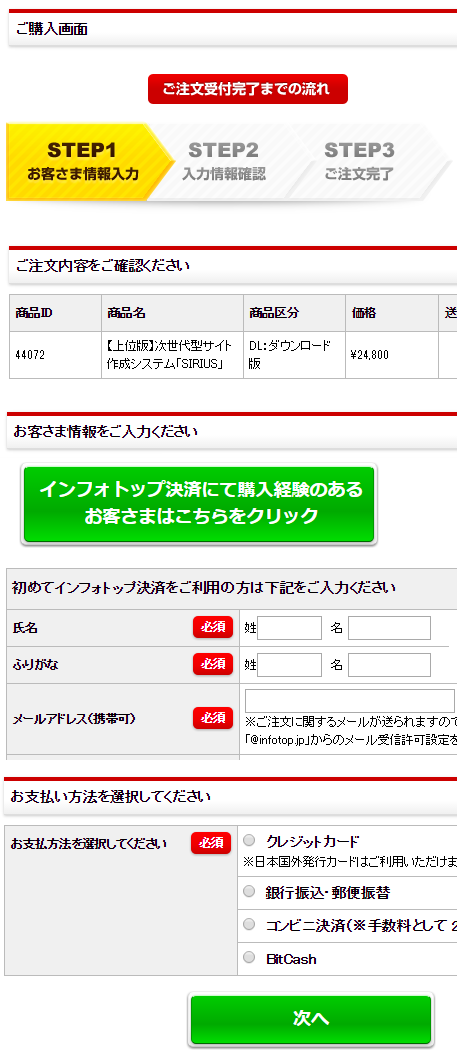
下図のように、確認画面が開いたら、「
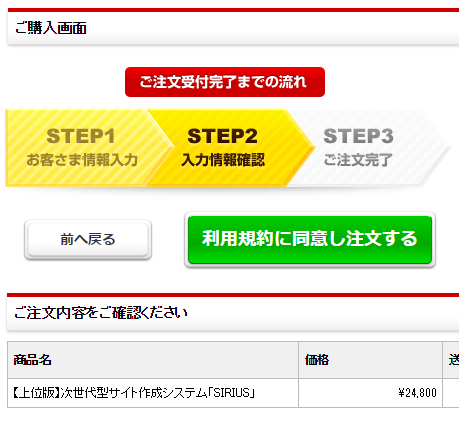
すると、注文完了画面(下図)が開き、それと同時に、
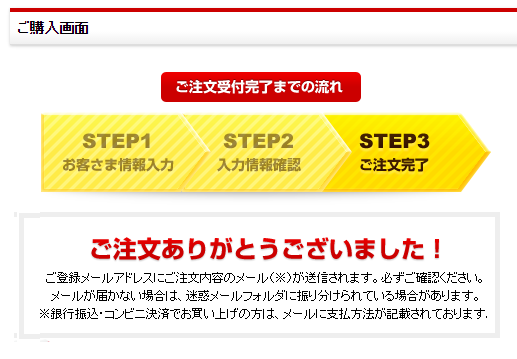
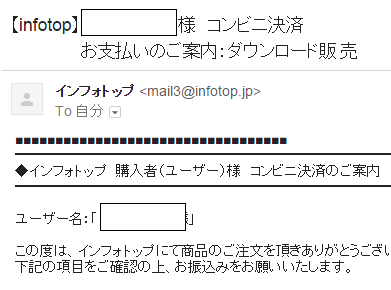
支払い方法については、
支払いが完了すると、下図のように、2通のメールが届きます。

こちらの、「ライセンス番号のご案内」メール内に記載のある、
下図のように、ページが開いたら、下にスクロールしていき「
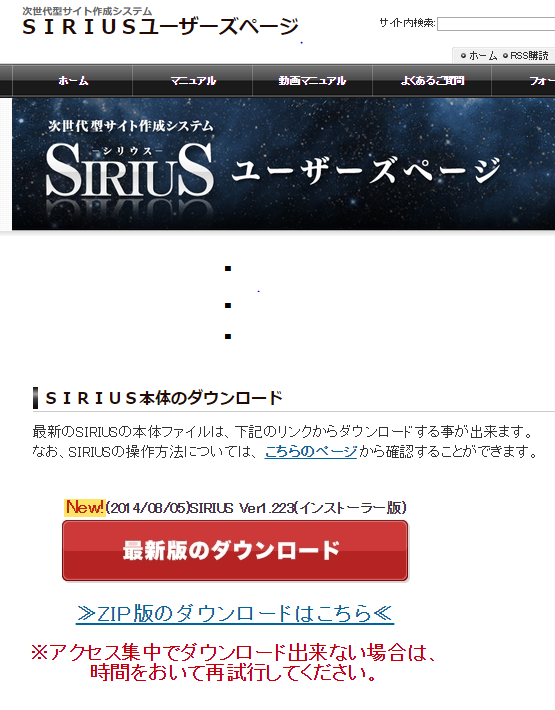
すると、ダウンロードが始まり、下図のように「zipファイル」
こちらを解凍して、フォルダ内の「setup.exe」
下図のように、セットアップ・ウィザードが開いたら、
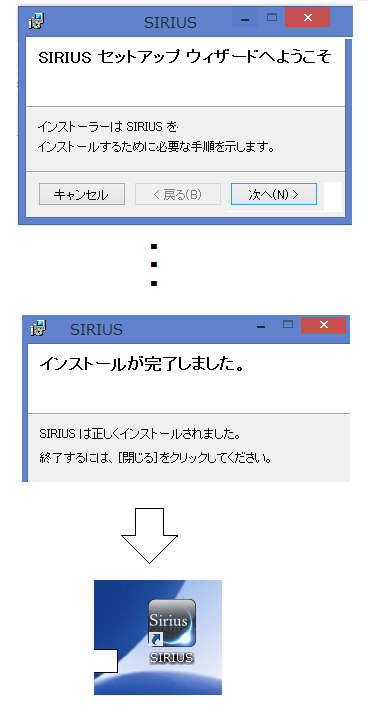
インストールが終わったら、シリウスを起動して、
※上位版の方は、「上位版パスワード」を設定してください。
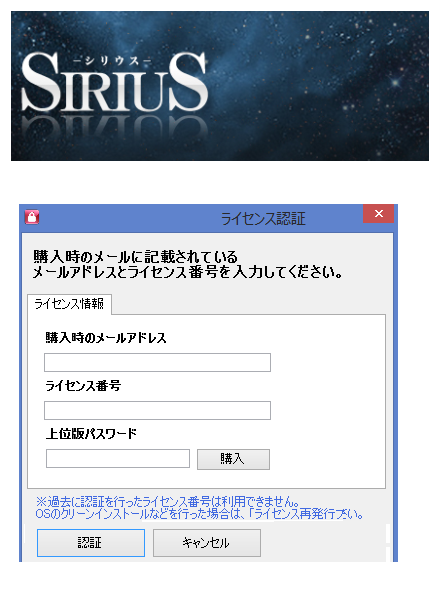
認証が済んだら、次に、動作モードを選択できます(下図参考)
こちらは、初心者の方でも、「通常モード」
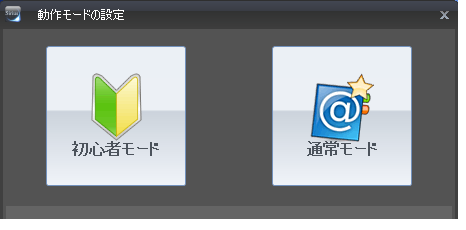
これで設定完了です。
下図が、シリウスのトップ管理画面です。
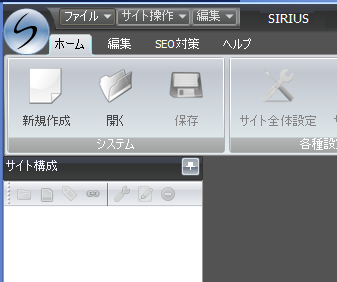
次は、シリウスを使って、
SIRIUSの使い方
ブログやホームページを作成するフロー
続きまして、インストールした「シリウス」を使って、
- サイトの新規作成
- サーバーにアップロード
- その他
1、サイトの新規作成
それでは、シリウスを起動したら、「サイト管理画面」が開くので、
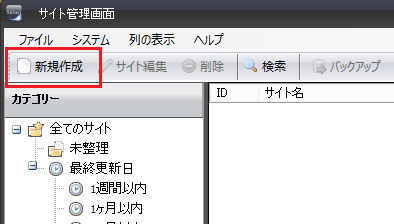
すると、下図のように「サイト全体の設定」画面が開くので、それぞれ項目を設定していきます。
※(必須)と記載ある項目は、必ず入力してください。
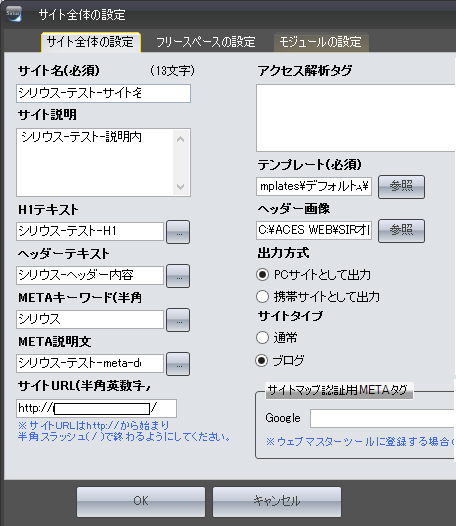
下では、上図の各項目の説明です。
- 【サイト名】 : Titleタグに設定されます(公開ページに表示はされません)
- 【サイト説明】 : ヘッダーの下に表示されます
- 【H1テキスト】 : ヘッダーの上に表示されます
- 【ヘッダーテキスト】 : ヘッダー内に表示されます
- 【Metaキーワード】 : MetaタグのKeywordに設定されます
- 【Meta説明文】 : Metaタグのdescriptionに設定されます
- 【サイトURL】 : サイト(トップページ)のURLです
- 【アクセス解析タグ】 : Googleアナリティクスなどの、解析タグを入力してください
- 【テンプレート】 : サイトのデザイン構成(テンプレート)を指定しますこちらの「参照」ボタンをクリックしたら、下図のように「
テンプレート選択」画面が開くので、 こちらでプレビュー画面を観ながら、 利用するテンプレートを選択してください。  下記では、上図の各項目の説明です。1 : メニュー位置を、左 or 右に指定できます。
下記では、上図の各項目の説明です。1 : メニュー位置を、左 or 右に指定できます。
2 : 選択できるテンプレート一覧です。
3 : プレビュー画面です。
4 : こちらで、トップ・カテゴリー・エントリー(記事)、それぞれのプレビューが確認できます。
5 : ヘッダー画像を選択できます。以上です、こちらを参考に、テンプレートを選択してください。 - 【ヘッダー画像】 : ヘッダーの画像を指定できます
- 【出力方式】 : PC or 携帯、どちらのサイトとするか選択してください。
- 【サイトタイプ】 : サイトのタイプを指定します。それぞれの特徴や違いについては、
下記ページにてまとめられています。・シリウス公式サイト:『サイトタイプ』について - 【サイトマップ認証用Metaタグ】 : Google のウェブマスターツールに登録したい場合は、
こちらを設定してください。
とりあえず、以上です。
また、「フリースペースの設定」タブに切り替えることで、

例として、上図では「メインメニュー(上段)」
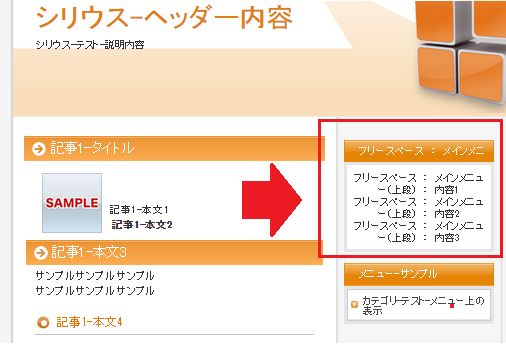
それでは、設定が終わったら、「OK」
すると、続いてトップページの編集画面(下図)が開くので、
こちらで、
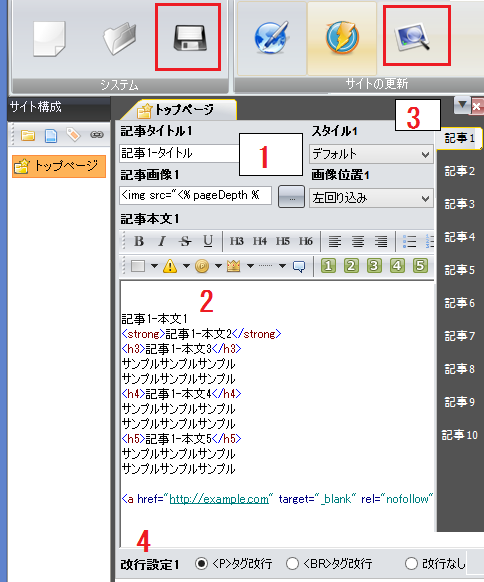
下では、上図の各項目の説明です。
- 記事のタイトルやアイキャッチ画像を設定できます
- 本文の設定欄です
- トップページに設定できる全記事(計:10)になります。
こちらを選択して、各記事を設定していきます - 本文内の改行設定です。
ここまでできましたか。
これらが設定できたら、上部メニューの「プレビュー(
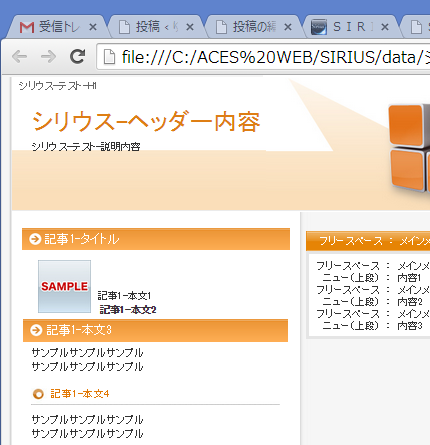
こちらで確認して「OK!」だったら、「保存(
では、次に、「カテゴリーページ」を作成していきます。
※シリウスで作成できるサイト構成は、「トップ」→「
カテゴリーページを作るには、左メニュー内の「トップページ」
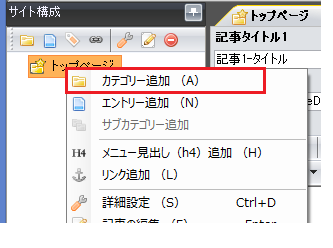
すると、下図のように「カテゴリーページの設定」
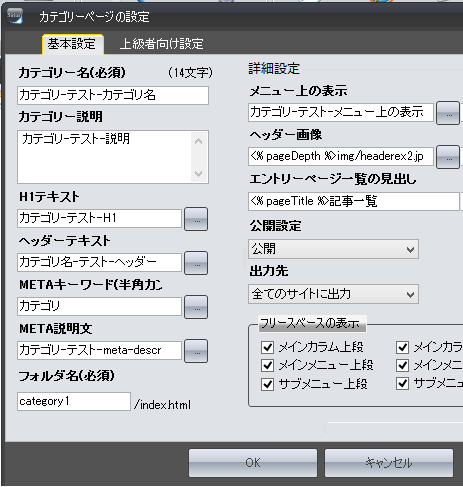
基本は、トップページで設定した項目と同じなんですが、
- 【メニュー上の表示】 - 下図のように、サイドメニュー内に表示される内容です
- 【ヘッダー画像】 - カテゴリーページ独自のヘッダー画像を設定できます
- 【エントリーページ一覧の見出し】 - 下図のように、サイドメニューの「
同カテゴリーに属するエントリー(記事)一覧」 の見出しになります - 【フリースペースの表示】 - 下図のように、
設定しているフリースペースの内容を表示させる場合は、 チェックを付けてください
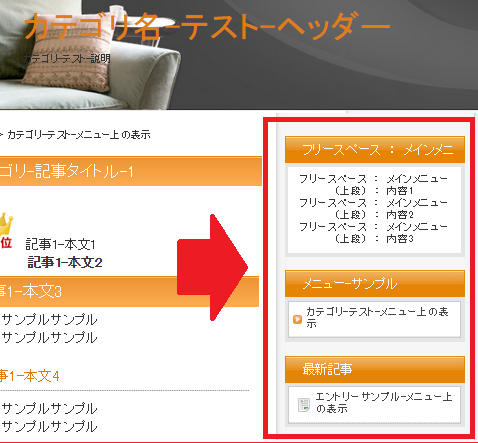
これでOKです。
また、「上級者向け設定」タブでは、スタイルシートの設定や、
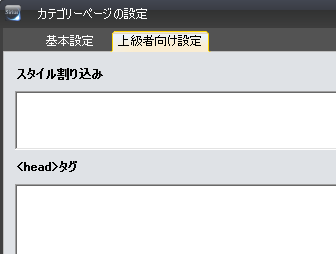
設定が終わったら、「OK」ボタンをクリックしてください。
すると、下図のように、
設定方法については、
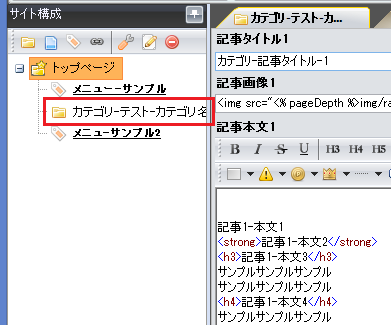
次に、いよいよ記事を作成していきます。
まず、左メニュー内の、該当の「カテゴリ」を右クリックして、「
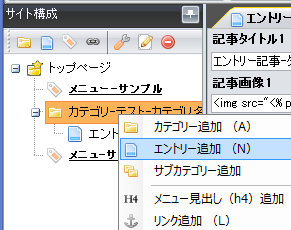
すると、下図のように「エントリーページの設定」
※こちらの設定手順は、「カテゴリーページ」
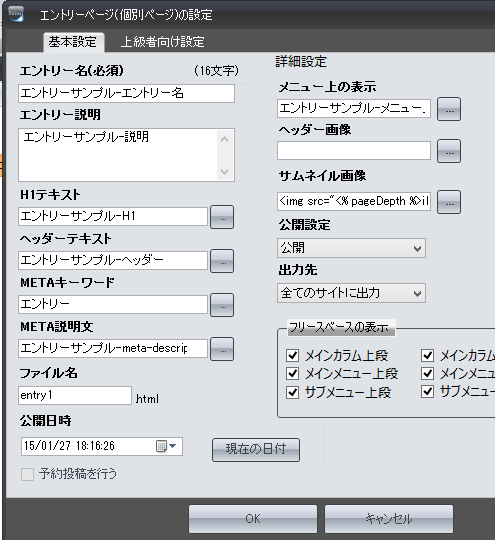
設定が終わったら、下図のように「エントリーページ」
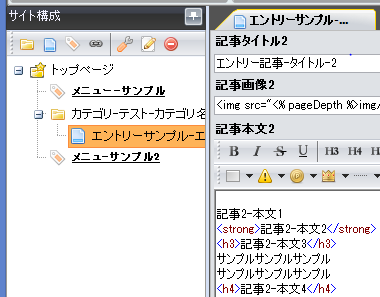
これで、一通り、シリウスサイトに必要な要素(トップ・
※場合によっては、カテゴリーやエントリーは増やしてくださいね。
それでは、作成したサイトを、
2、サーバーにアップロード
インターネット上に、サイトを公開するためには、
だから、ここでは、上記で作成したサイト(ファイル一式)を、
まずやるべきなのが、ローカル上に「
手順は簡単で、上部メニューから「サイト生成」をクリックして、
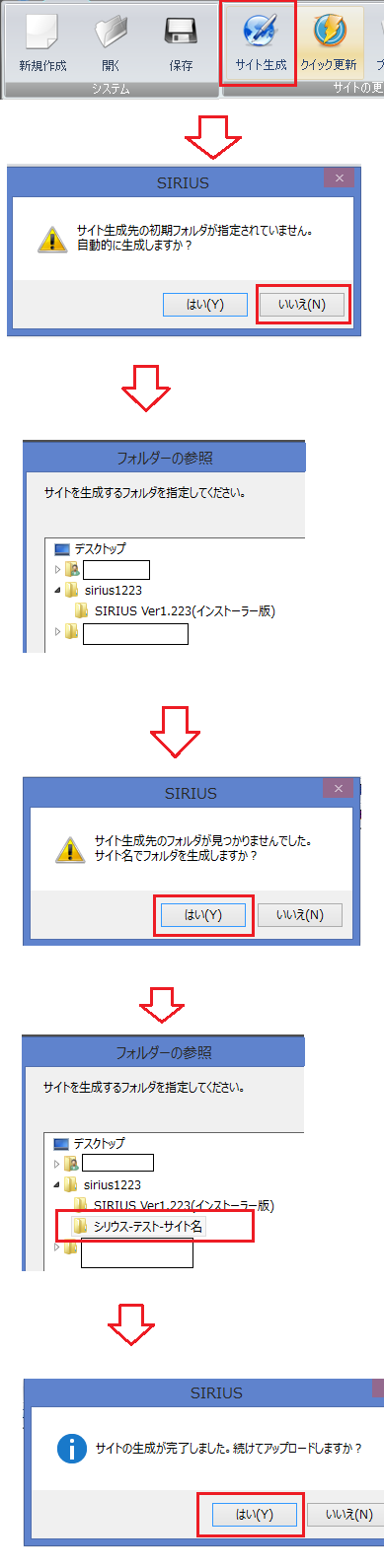
ここまで終われば、「サイトを構成するファイル一式」が、
次に、このファイル一式を、FTPツールを利用して、
では、以下手順に進んでください。
※事前に、
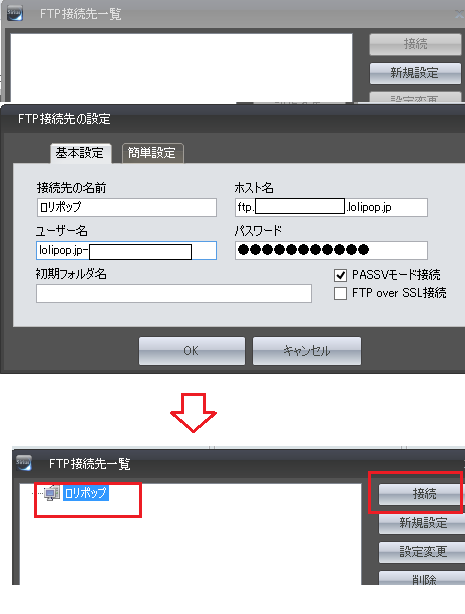
FTP接続がうまくいくと、下図のように、
ローカル上の「サイトを構成するファイル一式」を、サーバー上(
※「全てのファイル」を選択することで、アップロードされます。
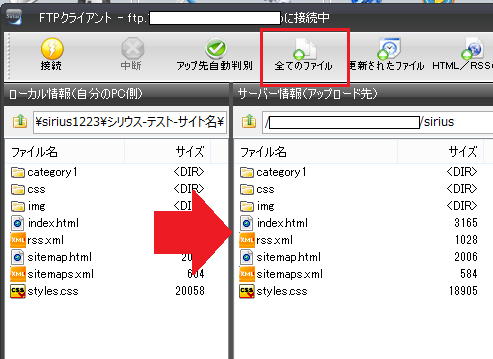
やっと、アップロード完了です。
それでは、試しに、
確認手順は簡単で、シリウス上のメニュー「サイト確認」
ブラウザが起動して、ちゃんとサイトが表示されれば、問題ありません。
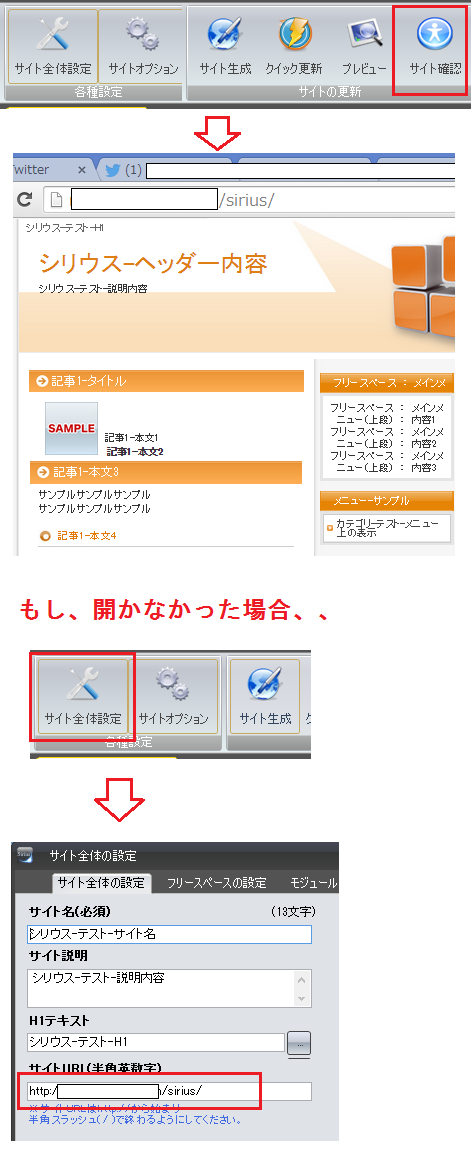
上図にもありますが、もし正常に表示されなかったら、
「サイト全体の設定」から、サイトURLを、正しい URL に変更してください。
3、便利な機能
ここまで、シリウスを利用して、サイトを作成 して 公開するまでの必要最低限の機能を解説してきました。
シリウスでは、まだまだ多数の便利な機能が用意されています。
ここでは、それらをピックアップして、さらっとまとめてみました
- RSS の生成
- サイトマップの生成
- サイトURL の統一(WWWあり・なし)(SEO 的に必須)
- サイト内検索の設置
- グローバルメニュー(トップメニュー)の設定
- サイドメニューの設定
- フッターメニューの設定
- パンくずリストの設置
- ソーシャルボタン(Tweet、いいねボタン等)の設置
- 背景(画像・色)の設定
- フォントの設定
- 携帯サイト・スマホサイトの作成(同時生成可)
- 「デザインモード(実際に公開表示されたときの形態)」での、
記事の作成・編集機能 - .htaccess の設定
- HTMLテンプレートの編集
- スタイルシート(CSS)の編集
- Ping 送信機能
- 被リンクの自動獲得、リンク集への自動登録(非推奨)
- サイトのバックアップと復元機能
それでは、さらっとまとめてみました。それにしても、
詳しくは、下記のユーザーマニュアルにて解説されているので、さらっとでも
・シリウス
シリウスを、SEO的な観点で評価(レビュー)してみた
シリウスを利用する理由の1つに、「SEO」
そこで当章では、シリウスで作成したサイトが、本当に「SEO」
- 【Tittleタグ】 : 問題なしSEOにおいて最も重要視されているTittleタグは、
シリウス上で設定した値が、ちゃんと公開ページにおいても、 設定されています。 
- 【hタグ】 : 一部問題あり下記が、公開ページのHタグ構成になっており、各タグ内容は、
シリウス上で設定した値となっています。  ただ、何点か個人的に気になった点を挙げてると、
・H1 の内容が小さい
ただ、何点か個人的に気になった点を挙げてると、
・H1 の内容が小さい
・ヘッダー文字を、H2 に設定する必要はない(div などに変更する)
・H3 は、H2 に変更すべき
・サイドバーの各ウィジェットタイトルは、H4 に設定されているが、必要ない(div などに変更する)といった点が、気になりました。
- 【METAタグ(Keyword,Description)】 : 問題なしMETAタグの、Keyword,Description については、問題なく設定されていました。

- 【URL(パーマリンク)】 : 問題ありシリウスでは、URL(パーマリンク)
の設定がおこなえないのかな、、、 ・「カテゴリー」 : category1
・「記事」 : entry1.htmlといった形でデフォルト設定され、
シリウス上で設定できる項目がみつかりませんでした(下図の、「 ファイル名」かと思ったら、違ったみたいです) 
- 【IMGタグ】 : 問題なしIMGタグ(画像)を使用する場合は、その画像が ”なにを示しているのか” を明示的に設定できる「alt属性」を設定する必要があります。シリウス上では、問題なく、この設定がおこなえました。

以上、「SEO」的に最適化されているか、
SIRIUSでアフィリエイトを始めるフロー
シリウスは、購入した方を限定として、
infotop上でも、常に上位にきている事から、
そこでここでは、
- 【シリウスの購入】シリウスをアフィリエイトするには、購入が必須条件なので、
購入しておいてください。 - 【infotop にて、シリウスのアフィリエイト登録】infotop とは、情報商材に特化した「ASP」で、情報商材・アフィリエイターの方であれば、
ほとんどの方が利用している「ASP」になります。※シリウスも、この「ASP」を介してアフィリエイトするので、 事前にアカウント登録を済ましておいてください(下記参考)・インフォトップ(infotop)とは? 評判やアカウント登録・ログイン手順、 アフィリエイトで稼ぐポイントについてでは、シリウスのアフィリエイト登録をおこなっていきます。まず、「商品指定リンク作成」画面を開いて、「SIRIUS」 と検索してください(下図参考)すると、該当商品が表示されるので、チェックを付け、「 CSV出力」ボタンをクリックします。 
以上で、アフィリエイト登録は完了です。
- 【シリウス運営に申請】次に、シリウスの運営会社にも申請を送ります。まず、下記を開いてください。・SIRIUS:アフィリエイト申請フォームすると、下図のようなページが開くので、
こちらで各項目を入力して、 アフィリエイト申請をおこなってください。  申請が終わったら、3営業日以内(土・日・祝日を除く)に、
申請が終わったら、3営業日以内(土・日・祝日を除く)に、アフィリエイトの承認がされます。 - 【infotop 上にて、シリウスの報酬額確認】シリウス運営に承認がおこなわれたら、
infotop上のアフィリエイト報酬価格が個別設定されます( 下図参考)  このように、
このように、個別報酬価格が設定されていることを必ず確認してください。(この設定がおこなわれないと、一般価格の「1(円)」 が適用されることになります)また、シリウス運営に申請を出して3日以上経ったのに、 個別価格設定がおこなわれていない場合は、 運営側にメールで問い合わせてください。 - 【アフィリエイトタグを、販売ページに設定】最後に、infotop上からアフィリエイトタグを取得して、
自身のサイトに、そのタグを設定してください。手順は、infotop の管理画面から「商品指定リンク作成」タブをクリックして、「 SIRIUS」と検索し、検索結果の「生成」 ボタンをクリックしてください(下図参考)  上図からも分かる通り、通常版・上位版、
上図からも分かる通り、通常版・上位版、どちらもアフィリエイト対象です。それでは次に、下図のように、 テキストリンクやバナー画像リンクのソースが表示されているので 、こちらをコピーしてください。 
あとは、自身のサイト上(シリウスを紹介したいページ)に、
コピーしたソースを貼り付けて、完了です。
あなたはどちらを選びますか?
魅力的なテンプレートを手に入れるには2つの方法があります。
ひとつは数多くあるテンプレートをご自身で探していく方法です。
もうひとつは、この記事を通し、今ここで、
Related posts:
よく読まれている記事
 ムンムンと暑い時期だから【ネットスーパー】
ムンムンと暑い時期だから【ネットスーパー】 自分に合った栄養補助食品を選ぶには
自分に合った栄養補助食品を選ぶには 【心のつながりを大切に】
【心のつながりを大切に】 【運気上昇させる占星術】
【運気上昇させる占星術】 【ブルーベリーの5倍の効果、アントシアニンって何?】
【ブルーベリーの5倍の効果、アントシアニンって何?】 Amazon 売れ筋ランキング
Amazon 売れ筋ランキング おすすめ!MSR(メインサイトリライター) 人気商品
おすすめ!MSR(メインサイトリライター) 人気商品 【ワクワク ネットショッピング】
【ワクワク ネットショッピング】 【いつも競馬があつい】楽天競馬
【いつも競馬があつい】楽天競馬 電子シーシャ RELX(リレックス)で新感覚のリラックスタイムを楽しむ!
電子シーシャ RELX(リレックス)で新感覚のリラックスタイムを楽しむ! 【期間限定】 ブラックフライデー ビッグセール
【期間限定】 ブラックフライデー ビッグセール IT 生活 情報 役立つ
IT 生活 情報 役立つ スマート ダイエット【減量の方法】
スマート ダイエット【減量の方法】 \営業系の副業をお探しの方へ/【自由な働き方で気楽に稼げる】
\営業系の副業をお探しの方へ/【自由な働き方で気楽に稼げる】 NLPヒーローズ・ジャーニー ストーリーテリングの力の概要
NLPヒーローズ・ジャーニー ストーリーテリングの力の概要 買えないことはないと「安心」してもらう〜禁煙中でも吸える新習慣としてのVAPE〜
買えないことはないと「安心」してもらう〜禁煙中でも吸える新習慣としてのVAPE〜 クリスマスに向けて【2020年 秋冬】
クリスマスに向けて【2020年 秋冬】 【無職とキャッシング】
【無職とキャッシング】 逆転世界ノ電池少女 第10話 「見たか!(裏切りの)大逆転!」
逆転世界ノ電池少女 第10話 「見たか!(裏切りの)大逆転!」 【便利な ネットスーパー】
【便利な ネットスーパー】 【アルコール類をあきらめる必要なし!】
【アルコール類をあきらめる必要なし!】 自分にピッタリのVAPE-個々のニーズに合わせた選択肢-
自分にピッタリのVAPE-個々のニーズに合わせた選択肢- 【あるたった1つのノウハウで時間を節約できます!!!】ネットスーパー
【あるたった1つのノウハウで時間を節約できます!!!】ネットスーパー 【初めてできた彼氏にもらった携帯電話】
【初めてできた彼氏にもらった携帯電話】 【薄毛には育毛方法の比較から】
【薄毛には育毛方法の比較から】 【観光地まとめ】
【観光地まとめ】 【ビルベリーとブルーベリーの徹底比較】
【ビルベリーとブルーベリーの徹底比較】 ストーリーテリングで人々を感動させるには?
ストーリーテリングで人々を感動させるには? アフィリエイトのはじめかた
アフィリエイトのはじめかた 断然 お得な【IIJmio】
断然 お得な【IIJmio】
関連記事:
 世界の開運を引き寄せるグッズ
世界の開運を引き寄せるグッズ
 【速い】NTTドコモ ホーム 5G【快適】おすすめ人気
【速い】NTTドコモ ホーム 5G【快適】おすすめ人気
 Web広告によるマネタイズ手法
Web広告によるマネタイズ手法
 高単価なアフィリエイトについて おすすめ人気
高単価なアフィリエイトについて おすすめ人気
 アフィリエイトの商品選定について
アフィリエイトの商品選定について
 アフィリエイトブログで稼ぐ
アフィリエイトブログで稼ぐ
 難易度【高】アフィリエイト・ブログ編
難易度【高】アフィリエイト・ブログ編
 比較 VOD案件まとめ おすすめ人気
比較 VOD案件まとめ おすすめ人気
 副業 青色申告について!節税できます!おすすめ人気
副業 青色申告について!節税できます!おすすめ人気
 お部屋、スマホがまるで映画館 U-NEXT おすすめ人気
お部屋、スマホがまるで映画館 U-NEXT おすすめ人気
 仮面ブロガーズPLUSのメリット【レビュー調査から判明】
仮面ブロガーズPLUSのメリット【レビュー調査から判明】
 おすすめ! PSW.ver.2(パーフェクトサテライトライター)の使い方と効果の検証 今回はサテライト記事作成ツール「PSW」について紹介しよう!
おすすめ! PSW.ver.2(パーフェクトサテライトライター)の使い方と効果の検証 今回はサテライト記事作成ツール「PSW」について紹介しよう!
 おすすめ!USW(ウルトラ・サテライト・ライター)人気 役立つ機能について解説するよ。
おすすめ!USW(ウルトラ・サテライト・ライター)人気 役立つ機能について解説するよ。
 おすすめ!MSR(メインサイトリライター) 人気商品
おすすめ!MSR(メインサイトリライター) 人気商品
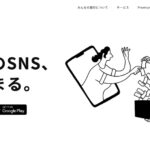 おすすめ【みんなの銀行】人気 好評
おすすめ【みんなの銀行】人気 好評
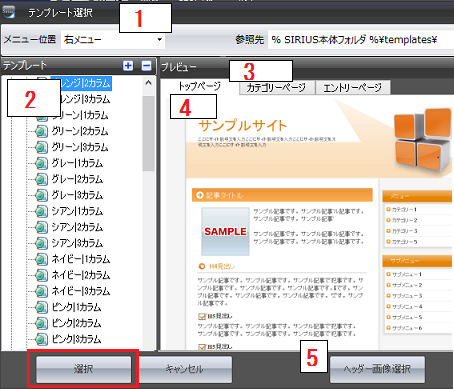 下記では、上図の各項目の説明です。1 : メニュー位置を、左 or 右に指定できます。
下記では、上図の各項目の説明です。1 : メニュー位置を、左 or 右に指定できます。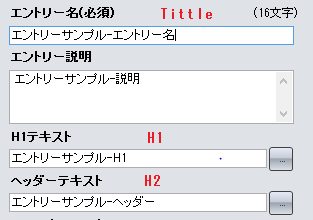
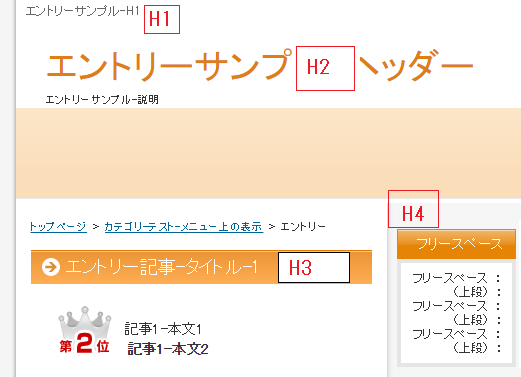 ただ、何点か個人的に気になった点を挙げてると、
ただ、何点か個人的に気になった点を挙げてると、
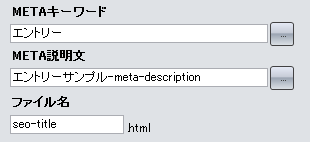
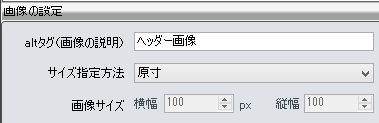
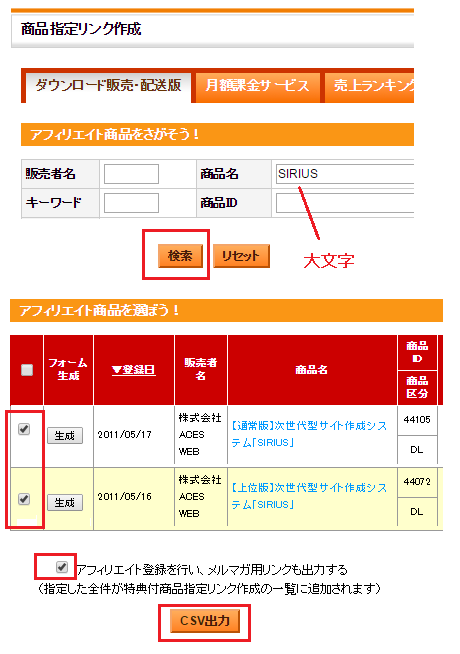
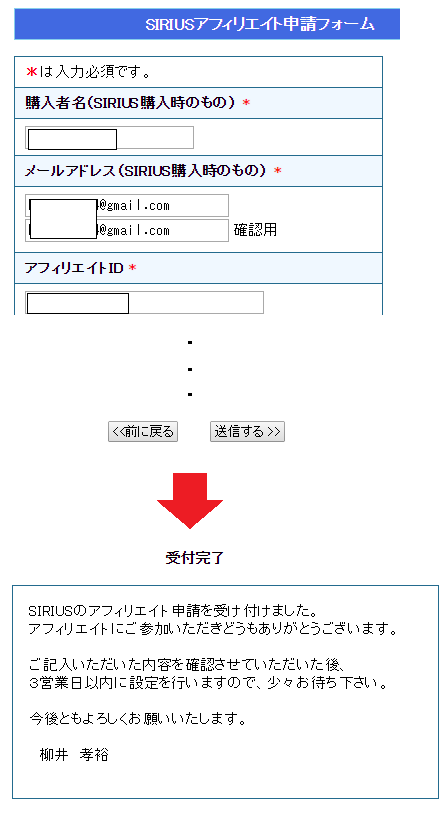 申請が終わったら、3営業日以内(土・日・祝日を除く)に、
申請が終わったら、3営業日以内(土・日・祝日を除く)に、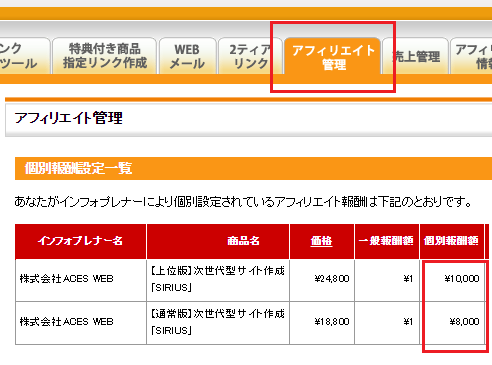 このように、
このように、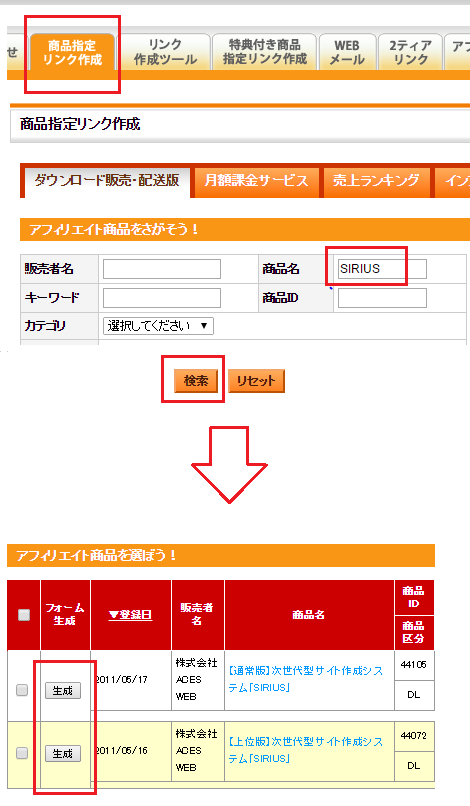 上図からも分かる通り、通常版・上位版、
上図からも分かる通り、通常版・上位版、